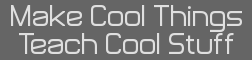As I have told earlier, I have been working on Design 3D v4.0, and it was mostly done sometime last summer. What's taking so ling is the updating of the manual. Because of the big changes in the program, lots of changes to the manual was nessecary. Today, I compleeted the manual, and a copy of the text can be seen below.
If you are planning to use the new version when it arrives, you should read through the manual as of bigh changes have been made. If you only are curious, you can read through to see what feautres the program includes.
The only thing keeping me from uploading it is that I don't have my USB <-> USB-Mini cable avalible right now.
Here is the readme (manual in text-only):
Code:
If you are planning to use the new version when it arrives, you should read through the manual as of bigh changes have been made. If you only are curious, you can read through to see what feautres the program includes.
The only thing keeping me from uploading it is that I don't have my USB <-> USB-Mini cable avalible right now.
Here is the readme (manual in text-only):
Code:
Design 3D Version 4.0
By Frode van der Meeren and Kerm Martian
11.March.2009
Table of contents:
• Legal
• Introduction
• The Converter
• Other new stuff
• Getting-Started Guide
• User’s Guide – Menus
• User’s Guide – Table mode
• User’s Guide – Table mode
• User’s Guide – View mode
• Technical Stuff – System requirements
• Technical Stuff – Program modules
• Technical Stuff – Variables used
• Technical Stuff – Saved Data
• Files supplied with Design 3D
• Ending Words
• Contact information
Legal:
Design 3D and all of its contents are freeware, and for non-profit use only.
The program might be copied freely, as long as nothing is changed. Do not use
any bigger fragments of the code by purpose without giving both Kerm Martian
and me (Frode van der Meeren) credit for it. By credit I mean a note in a readme
file or a manual.
Introduction:
Design 3D is a useful basic program designed to make short 3D movies of rather
good quality on your calculator. It is simple to use, and quite handy if you
want to impress a friend or something like that.
This manual should give you all the information you need to take full use of the
program and all of its functions. If you are used to the program, you can skip the
getting-started guide, but I suggest that you read it if you haven’t used the
program before.
Before starting, please note: There is only one revision of Design 3D v4. It does
only work under TI83+ Calculators. If you got a TI83, please get the TI83 version
of Design 3D v3.5.
Also note that the file-format has changed since v3.5. Because if that, I have
implemented a handy utility for importing and optimizing saved projects.
The Converter:
To run the converter, make sure you got module D, O and Q available on your calculator,
and run “D3DCONV” or press “X,T,Ø,n” in Editor Mode (Point sub-Mode). Then you’ll get
to the convert-menu. From this menu, use the arrow-keys and select “Open” if the project
to be converted isn’t already opened. It doesn’t matter what version of Design 3D the
project you open are made by.
When you got the correct project opened, you may select one of the converting options.
If you previously used Design 3D v3.5, you would probably select “v3.5 TO v4.0+” to make
the project usable in this version. If you want to just “clean up” a v4.0 project, you
should select “OPTIMIZE v4.0+” to clear out duplicating objects.
After selecting an option, you will see a screen showing some counting numbers. These
numbers are the program’s progress in converting your program. It will do everything it
can to get you the best result, so converting v3.x projects to v4.0+ includes the
optimizing routines. Since many points are duplicates in projects made in earlier versions,
it may take some time to get them converted.
When done converting, you will be taken back to the menu, where you should select
“SAVE/EXIT”. Then you’ll get a new menu, from this, select “SAVE / CLOSE”, and you can
choose if you’d like to save the converted file or not.
Description of numbers appearing when upgrading or optimizing files:
PLEASE WAIT...
-Lines left to move (v3.2- > v3.5)
-Lines left to map (v3.5 > v4.0+)
-Points left to scan (Optimize v4.0+ part 1)
- For duplicates
- Points left to move if duplicate found
- Lines left to remap
-Lines left to scan (Optimize v4.0+ part 2)
- For duplicates
- Lines left to move if duplicate found
Description of numbers appearing when downgrading files:
PLEASE WAIT...
-Lines left to unpack (v4.0+ > v3.5)
-Lines left to move (v3.5 > v3.2-)
Differences between the engines:
Engine 1:
The first generation of the Design 3D engine was made by Kerm. It used list X, Y and Z
to store coordination pairs, and between the coordinates of each pair, a line was drawn
on render. This makes the total number of lines 499. This version of the engine skipped
the first pair in the list for some reason, limiting the maximum number of lines to only
498. This engine was used in up to version 3.2 of design 3D.
Engine 1.5:
This engine is nearly the same as engine 1. The only difference is that it utilizes the
first pair of coordinates instead of skipping it, allowing up to 499 independent lines.
Because of this, converting projects between engine 1 and engine 1.5 is pretty easy.
This engine is used in Design 3D version 3.5.
Engine 2:
This is the second generation engine, and it is used in this version of Design 3D. It is
a major improvement over the first generation as of it stores coordinate-data separate from
line-data. This allow for more flexibility, and more lines. The way this engine works is
that it has some lists (X, Y and Z) of coordinates, and some other lists (S* and E*) of
pointers telling from what coordinate a line starts and stops. This allows for up to amazingly
999 lines drawn in-between 999 different points, and in most causes, the saved data takes
less space too!
* List S (for ‘Start’) is the pointer to the start of the line, while list E (for ‘End’) is
the pointer to the end of the line.
Other new stuff:
Another thing new in this version of Design 3D is module usage. Instead of having the whole program in one
big RAM-eating program file, it is spit into smaller modules where only the active module is being kept in
RAM (the others are archived/kept in the flash memory). This reduces the minimum amount of RAM required for
running the program to lesser than 5K, instead of 15-20K! The trade-off, however, is a smaller delay when
changing modules and incompatibility with the TI 83. For TI 83+ users, unused modules don’t need to be present.
Getting-Started Guide:
This guide will teach you how to make a small project and an animation out of it. I assume that you already
have transferred all the required files (See “Files supplied with Design 3D”) to your calculator, and that your
calculator is turned on. Let’s get started!
How to run the program:
1. Click on the button marked “PRGM”
2. In the menu, scroll down (by using the arrow keys) to you find the program “DESIGN3D”
3. Select it by pressing enter when the cursor is next to the name. Press enter again to run it
The main menu:
What you see is the main menu. You use the up and down arrow keys to move the cursor, and enter to
select the option to the right for the cursor. If you want, you can scroll down to the help option and
press enter to select it, and then repeat pressing enter to flip through the pages of the quick-help
file that’s built into the program. When you return back to the main menu, select “New”
Editor mode:
In editor mode you have a panel at the lower left showing where the cursor is, how many points there are
(in Point sub-mode) or the active point’s ID (in Line sub-mode), and the cursor movement factor (or CMF;
how much the cursor moves each time you press the cursor movement keys). The format of this panel is
X, Y, Z, Points, CMF. The cursor is marked as an inverted pixel on the display. When you enter editor mode,
the point sub-mode is active. You move the cursor in the X and Y directions by using the arrow keys plus
“VARS” and “CLEAR” for the Z direction. Try it out! Try change the CMF by using “*” and “/“. When you get
used to how the cursor movement works, skip to the next section.
How to make a line in 3D:
1. Move the cursor to where you want the line to start
2. Press “ENTER” to place a point
3. Move the cursor to where you want the line to end
4. Press “ENTER” once more to place another point
5. Press “(–)” to change to line sub-mode
6. Scroll through the points with the arrow keys till you find the one where the line will start
7. Press “ENTER” to select it
8. Keep scrolling till you find the point where the line will end
9. Press “ENTER” again
10. The working area will be re-rendered with the new line included
11. Press “(–)” to go back to point sub-mode
12. Repeat from step 1 for the next line.
Hints:
1. It is quickest to place all the points before connecting them with lines.
2. If you misplace a point, you can change it while selecting it in line sub-mode by pressing “^”.
More editor mode:
To make a model, you just repeat the previous step until you are done, and if you want, you can use some of the
special functions for help. See the next section for details. One command I would like to comment is the manually
typed in cursor coordinates function. You select this function by pressing “^”, and when selected, you will be
prompted for new values for X, Y and Z. The number appearing to the right at the line above the prompt is the
current value when the function was selected. If this function is used in line sub-mode, the active point will move
with the cursor. When you have your model somewhat finished, press “ALPHA” to enter table mode.
Table mode:
Table mode is one of the easiest ways to edit a project. It is simply a table displaying all points and lines in the
entire project. The line-data are references to point coordinates. This table has some arrow pointers, pointing at a
special value in the list. You navigate in the list mainly by using the arrow keys. When you press enter, you will be
prompted for a new value for the value the pointers where pointing at. You can try it out if you want, but be aware
that your project might be altered. Return to editor mode by pressing “ALPHA” again (when entered from view mode,
“ALPHA” will return to view mode instead of editor mode). When you are in editor mode, press “GRAPH” to enter view mode.
View mode:
In view mode, you can rotate the object. What you should mainly know is that pressing enter will store the display in the
current frame, but pressing “X,T,?,n” will add (or “mix”) the display to the frame and then store. When a frame is stored,
the current frame number will increase by one. You can however manually control the current-frame-counter with “+” and “–”.
You make an animation by store a frame, then make a small change, like rotation, movement, or a change in the structure
(Yes, Table mode is available from view mode, just note that any changes you do here will only be affected in view mode)
and store the next frame (if you get any errors, you should free some RAM on your calculator). When you have enough recorded
frames, press “PRGM” to set the animation properties (make sure that you enter a valid number of frames and that all the
frames in the range you enter do exist). When you get back to “view mode”, press “2ND” to go to the main menu. If you
want to, you can save the file in one of the salve slots, if you don’t want to, select “no” at the menu. You will now be
back at the main menu.
View an animation:
To view an animation is easy, just select “View Animated” from the main menu, and the animation will start. Press any key
stop the animation and return back to main menu. Note that you can also set the animation properties from the main menu.
Ending-words:
I hope this helped you to get a clear overview of the program. To quit, simply select “Quit” form the main menu.
If you are interested to know some of the special functions, pleas read the users guide.
User’s Guide:
This section describes all functions of the program. I highly suggest reading this section.
Menus:
In all menus, you use the up and down arrow-keys to navigate and “ENTER” to select an option.
The Main Menu:
“New” is the function to use if you want to start a brand new project.
“Open...” this opens a new menu where you can select to open one of seven save slots.
“View AniMated” runs through the short animation stored in the picture variables.
“HeLp” opens the quick help file in the program.
“Quit” exits the program.
In addition, pressing “PRGM” in the Main Menu will let you set the animation properties.
The Open Menu:
This menu consists of a list where you can select one of seven saved projects to open.
You can also press “2ND” to return to the main menu, or you can press “ALPHA” to use a
manually loaded project.
The Save Menu:
“YES” let you save the open project
“NO” will not let you save the project
“CANCEL” will take you back to the editor or converter
Editor mode:
Overview:
Editor mode is the graphical editor tool of the program. You can use this mode to make the 3D
model in a graphical interface. Editor Mode consists of a work-area, a cursor and a display;
it is easy to use because you can see the model while you work on it.
Cursor & Display:
When you use the editor you move around a cursor. This cursor can be moved in 3 dimensions and
it is moved by using the arrow-keys for X and Y, while “VARS” and “CLEAR” for Z. When the cursor
moves, it moves with the step of the Cursor Movement Factor. This value is multiplied or divided
by 10 by pressing the “*” and “/” keys. In the lower left of the screen, there is a display of
the coordinates for the cursor, the Cursor Movement Factor, and point data (number of points in
Point sub-mode or active point ID in Line sub-mode). The format of this display is (X,Y,Z,Points,CMF).
You can also type in the coordinates for the cursor manually.
Point sub-mode:
Point sub-mode is specialized for adding points to your projects. A line is always drawn between two
points, so points are important. In this sub mode, the cursor will move with the CMF when the arrow keys
or “VARS”/”CLEAR” is being pressed (see above). “^” will move the cursor to a prompted coordinate, and
“ENTER” will set a point at the cursor. “DEL” will delete the last point added, and “X,T,Ø,n” will load
the file converter. Use “(–)” to toggle to Line sub-mode. All lines going to a deleted point will still
be present, and reappear when a point with the same ID number is created.
Line sub-mode:
Line sub-mode is the mode where you connect the points with lines. You should have at least two points
before entering this mode. The pointer will scroll through the points, one at a time with the arrow keys,
and ten at a time with “VARS”/”CLEAR”. “^” will not only move the cursor to a prompted location, but it
will also move the active point to the same location. “DEL” will delete the last created line, and “ENTER”
will select a point. “X,T,Ø,n” will jump to a prompted point number. To make a line, scroll to the point
where you want to the line to start, select it, and repeat for the end of the line. Use “(–)” to toggle
to Point sub-mode.
Work area:
The work area (or screen contents) is what of the project that is on the screen. You can move around by
using the number keys (think the Num-pad on the PC Keyboards). You move the view by using “8”, “4”, “6”
and “2”. “5” will centre the view on the cursor, wile “0” will reset the cursor, CMF, display, zoom and
view. “+” and “–” zooms in and out. And “*” / “/” will multiply/divide the CMF by 10.
Visibility:
You can toggle what’s visible on the screen on and off. “STAT” will hide/show points (hidden at default),
while “PRGM” will hide/show lines (shown at default).
Views:
In editor mode, you can utilise different views. The following views are available: side view, top view,
front view and isometric view. Isometric view is default and the only available view in view mode. To select
view, use “Y=” for isometric view, “WINDOW” for front view, “ZOOM” for side view and “TRACE” for top view.
Scales:
Scaling is a useful function. It allows you to scale the three different axes individually from each other.
All coordinates will be multiplied with the scales during rendering. Scaling is available in both editor and
view mode. To edit the scales, press “MODE”
Change mode:
If you want to change mode, use “ALPHA” to go to Table Mode, and “GRAPH” to go to View Mode. “2ND” will take
you to the Save Menu and then the Main Menu.
Table Mode:
Overview:
Table mode is the more advanced way to make a 3D model. In table mode, you can not only add points and make
lines in a project, but you can more precisely delete, edit or move them around as you like! For most users,
Table mode is an expansion to editor mode, used for more flexibility and moving content from one project to
another. Table mode consists of two combined tables and two arrow pointers. The first table is of points and
their coordinates (PX, PY and PZ), while the second table is for the lines (LS and LE).
Table & Display:
The table in table mode is easy to navigate. You use up and down arrows to select row, and right and left
arrows to select column. When you reach the end of the current page, you will be taken to the next page, and
if you exceed the end of a table, new items will be added accordingly. The page number is displayed in the
lower left corner. “+” and “–” takes you to the next or previous page, while “*” and “/” skips 10 pages at
a time. Two functions let you jump to the first and last pages. “CLEAR” goes to the first and “^” to the last.
Note that the last pages might differ from the two tables.
Editing:
You can edit coordinates by pointing at the coordinate to be changed with the arrow pointers and pressing
“ENTER”. You will then be prompted for a new value for the coordinate. Press enter when you have typed in the
value. The procedure is exactly the same for line pointers. Note that a line referring to a non-existing point
will not be rendered until the point referred to contain a coordinate.
Clipboards:
One of the more advanced tools in table mode is the clipboards. You can cut, copy, paste and replace items all
because of this feature; you can even clear them if you like. The clipboards works just like a stack, when you
copy or cut; it is pushed on the top of the stack (clipboard), and when you paste or replace; the item is popped
of the stack (clipboard). To make it simple, the first item on is the last item off. One advantage is that the
clipboard is saved when you exit the program, so you can copy items from one project to another without any
trouble. There is one clipboard for each table (see above), one for lines and one for complete lines. Which
clipboard being used depends on what of the two tables the column-arrow is pointing at, and the item depends on
what the row-arrow is pointing at. When pasting a line, both of the pasted line’s coordinates are added to the
bottom of the point table, and the line is added to where the row-arrow points at. When pasting and cutting points;
some of the lines are remapped to avoid other lines being affected by the action. Keys used are “Y=” for copy,
“WINDOW” for cut, “ZOOM” to clear (empty) the clipboard, “TRACE” to paste and “GRAPH” to replace.
Delete & Insert:
Delete is self explaining. The current item (pointed at by the row) will be deleted, and the row-arrow will be moved
to the line before. The key used is “DEL”, and the same safety actions as with “cut” occur. Insert is the opposite of
Delete. A new item is inserted where the row-arrow is pointing. The key used is “MODE”, and the same safety-actions
as with “paste” takes place.
Change mode:
“2ND” will, as with all the other modes, take you to the Save Menu and then the Main Menu, while “ALPHA” brings you
back to Editor Mode.
View mode:
Overview:
View mode is made for making an animation out of your 3D object. This animation can be anything from 2 to 10 frames
in length. Table mode is also available from view mode, but note that any changes you do will be temporary. View mode
has some functions similar to editor mode, but many of them are found on different keystrokes. To enter View mode, the
project have to contain at least one line.
Rotation & Display:
View mode looks somewhat similar to editor mode but it doesn’t have any kind of cursor or extra displays. It has a
rotation point (centre) for rotation, default at (0,0,0), and a “camera” (the display is what this “camera” can see).
Instead of moving a cursor, you zoom and moves the “camera”. You can also rotate the object. Both “camera” movements
and rotation is done with the arrow keys, “VARS” and “CLEAR”, and you toggle between the rotate sub-mode and pan sub-mode
with the “MATH” key. Note that some functions might reset this mode to default, and default is rotate sub-mode. “(–)”
reset the zooming.
Rotation settings:
The rotation setting is how smooth and accurate rotations you want. You have to type in what rotation quality you want
(how many degrees for each step of calculating the rotation), and the rotation factor (how many degrees you actually
want to rotate each time a rotation occurs, should be a multiple of the rotation quality). The lesser the number used
for the quality, the more accurate is the rotation, but it takes more time to complete. The rotation factor should be
equal or greater than the rotation quality.
Rotation point:
The rotation point can be changed at any time. To do this, you use “8”, ”4”, “6”, “2” for X and Y as described in the
“Working area” section of “Editor mode”. In addition, you use “7” and “9” for Z. Just like in editor mode; “5” centres
the view on the rotation point, and “0” resets all rotation and the rotation point.
Scales:
See the “Scales” section of “Editor Mode”.
Views:
See the “Views” section of “Editor Mode”.
Animation:
Animation is unique for view mode. I will start off with the “+” and “–” buttons. Pressing those will skip to next frame
or previous frame. Enter (Store-frame) will probably be the most used button, as it stores the current display in the
current frame and jumps to the next frame. Close related to the Store-frame function is the Mix-and-store-frame function
located at “X,T,Ø,n”. This function is the same as the Store-frame function, but it mixes the old contents of the frame
with the display before stored. A new addition to the animation functions is the ability to add temporary text on the
display before recording the frame. This text will disappear each time a re-render occurs. The last animation function
is the “Animation Properties” This function can be found on “PRGM” and is also available on the same key from the Main Menu.
Animation Properties:
The first thing you will be asked for is the starting and ending frame. The starting frame must have a number above or equal
to 0 while lesser than the ending frame, and the ending frame must not be greater than 9. Then you will be typed for the
animation mode. The options are Regular (repeating forwards and backwards), forwards (repeating forwards) and backwards
(repeating backwards). Type the number to the left of the function you want. The last option is the speed level. For
smoothest animation type 0, but if you want it slower, you can type something like 10 or greater. If you mistype or
type something invalid, you will be automatically prompted again.
Changing Mode:
You can change to Table Mode by pressing “ALPHA”, however, note that changes are temporary and will only stay as
long as you don’t leave to Editor Mode or the Main Menu. To leave to the Save Menu and the Main Menu, press
“2ND”, and to return to Editor Mode, press “GRAPH”
Technical Stuff:
There is only one limitation except for how much available memory you have: Max 999 Lines between 999 different points.
System requirements:
About 4000 bytes free RAM
About 10000 bytes of free Archive space
At least 10000 bytes of free RAM is recommended
Program modules:
M = Main Menu N = New Project O = Open project
A = Editor Mode C = Table Mode Q = Save project
B = View Mode F = View Animated H = Help File
D = Converter
Variables used:
Design 3D does always use the following variables:
All variables from A to Z = For runtime usage
All string variables from Str0 to Str9 = To lower the size of the program
List(X), List(Y), List(Z), List(S), List(E) = For the 3D model
List(A), List(B), List(C) = For the backup 3D model in view mode
List(CB) = For the clipboard of lines
List(CP) = For the clipboard of points
List(D3DA) = For animation properties
Design 3D does upon request use the following variables:
Any picture variables form Img0 to Img9 = For the animation
List(D1X), List(D1Y), List(D1Z) ,List(D1S), List(D1E) = For save-slot 1
List(D2X), List(D2Y), List(D2Z) ,List(D2S), List(D2E) = For save-slot 2
List(D3X), List(D3Y), List(D3Z) ,List(D3S), List(D3E) = For save-slot 3
List(D4X), List(D4Y), List(D4Z) ,List(D4S), List(D4E) = For save-slot 4
List(D5X), List(D5Y), List(D5Z) ,List(D5S), List(D5E) = For save-slot 5
List(D6X), List(D6Y), List(D6Z) ,List(D6S), List(D6E) = For save-slot 6
List(D7X), List(D7Y), List(D7Z) ,List(D7S), List(D7E) = For save-slot 7
Saved data:
The saved projects are saved to the variables listed above. If you want to send the contents
of a save-slot to a friend, just send the save-slot’s variables and he/she will be able to open
the project. To delete a save-slot, just delete the variables of the save-slot you want deleted.
In this package you’ll get two sample projects. These projects are the six extra files and they
can be loaded from save-slot 1 and 2 if those six files are sent to your calculator.
Files supplied with Design 3D:
The following files are included in the Design 3D Package:
DESIGN3D.8xp = The Design 3D Starter
D3DCONV.8xp = The Design 3D File Converter Starter
D3DGRPA.8xp = The Editor Mode module
D3DGRPB.8xp = The View Mode module
D3DGRPC.8xp = The Table Mode module
D3DGRPD.8xp = The Converter module
D3DGRPF.8xp = The Play-Animation module
D3DGRPH.8xp = The Quick-Help module
D3DGRPM.8xp = The Main Menu module
D3DGRPN.8xp = The New Project module
D3DGRPO.8xp = The Open Project module
D3DGRPQ.8xp = The Save Project module
D3DJMP.8xp = Runtime Control program
D3DJMPA.8xp = Module Control program
D1X.8xl = Sample project 1 Part 1
D1Y.8xl = Sample project 1 Part 2
D1Z.8xl = Sample project 1 Part 3
D1S.8xl = Sample project 1 Part 4
D1E.8xl = Sample project 1 Part 5
D2X.8xl = Sample project 2 Part 1
D2Y.8xl = Sample project 2 Part 2
D2Z.8xl = Sample project 2 Part 3
D2S.8xl = Sample project 2 Part 4
D2E.8xl = Sample project 2 Part 5
Manual.doc = This Manual
Readme.txt = This Manual in text-only
Ending words:
I really hope you enjoy using Design 3D and that you find it useful. This will probably be
the last Design 3D version released by me, as of I feel that there isn’t much more that can
be added and the program is almost perfect in my eyes. However, I will gladly take feedback
and listen to what you have to say about it.
It’s been a great time programming it, since I took over the development from version 3 and
onward. In the past years, the program has grown from a small beta project to a full blown
user-friendly 3D utility. I have put hours of my spare-time into this and, I really hope you
like it.
As the current main author, I would like to first thank Kerm Martian for making the first and
second version of this great program. Second I would like to thank my parents for buying me
such a great calculator as the TI84+ SE. And third, I would like to thank you for showing
interest in such a great program.
Frode van der Meeren, 11 March 2009
Contact information:
Frode van der Meeren
fvdm1992[-at-]yahoo.no
Kerm Martian
Admin[-at-]cemetech.net