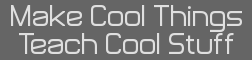- [Tutorial] Unfocused City Lights
- 10 May 2011 12:12:59 am
- Last edited by swivelgames on 10 May 2011 12:16:56 am; edited 1 time in total
I saw this effect in an advert that sparked my interest. After thinking about it a bit and how I could accomplish this using post processing, I stumbled upon the solution working on something completely unrelated (that happens way too often  ).
).
The easiest way to create this effect in post processing in GIMP, is to use the Oilify filter.
Our base image should, of course, be a focused image. I'm going to use a random picture overlooking a lit city at night, so here it is:

For step one, we need to duplicate our base image (Ctrl+Shift+D). Rename this layer "Exponent Map." You'll understand this during Step Two. With our duplicated layer, we're going to "Oilify" it. Choose "Oilify..." from Filters > Artistic.
You can play around with the mask size to get it how you want, but for the most part these are the settings you'll be using:

Make sure you "Use exponent map" and select the background layer. We're not going to increase the exponent or use a mask-size map, because it will actually make our picture look more like an oil painting. And that's not exactly the outcome we're looking for in this tutorial.
My image now looks like this:

As you can see, it's almost there already! Except... for those ugly black spots.
Next, we're going to duplicate our background once more, move it to the top of our layer list, and name it "New Base"

This will be the layer we'll work off of from now on. But don't delete the other layers! They're still important.
We're going to oilify this layer too. We're going to do so using the exact same settings as before except the exponent map is now going to be our previously oilified layer which we named, well, "Exponent Map" (easy, right? ).
).
Using the same settings, and our new exponent map, it should look a bit like this:

Much better! Right? Expect you may notice that instead of black spots and shapes, we now have white spots and shapes.
First, before we go any further, I'm going to adjust mine with some Brightness and Contrast. I used Brightness: 70, Contrast: 60, and it turned out pretty well:

The white spots didn't go away, sadly... but that's what we're getting to. Remember how I mentioned you shouldn't delete your Exponent Map layer just yet? Here's where it comes in. Drag it just above our New Base layer and set the layer mode to "Addition". Using the opacity setting, you can adjust your layer precisely until all that white stuff is canceled out. For me, after I used brightness and contrast, the opacity of my Exponent Map layer turned out to look just right at 30.0 opacity.
If you're having trouble finding the right opacity, you're probably trying too hard. Just be simple and work in increments of 10s (or 5s if you must). It should turn out just fine then.
Here's mine once again:

Exactly what I was hoping for!
Before / After:


I hope you guys enjoyed this tutorial and learned a lot from it.
The easiest way to create this effect in post processing in GIMP, is to use the Oilify filter.
Our base image should, of course, be a focused image. I'm going to use a random picture overlooking a lit city at night, so here it is:

For step one, we need to duplicate our base image (Ctrl+Shift+D). Rename this layer "Exponent Map." You'll understand this during Step Two. With our duplicated layer, we're going to "Oilify" it. Choose "Oilify..." from Filters > Artistic.
You can play around with the mask size to get it how you want, but for the most part these are the settings you'll be using:

Make sure you "Use exponent map" and select the background layer. We're not going to increase the exponent or use a mask-size map, because it will actually make our picture look more like an oil painting. And that's not exactly the outcome we're looking for in this tutorial.
My image now looks like this:

As you can see, it's almost there already! Except... for those ugly black spots.

Next, we're going to duplicate our background once more, move it to the top of our layer list, and name it "New Base"

This will be the layer we'll work off of from now on. But don't delete the other layers! They're still important.
We're going to oilify this layer too. We're going to do so using the exact same settings as before except the exponent map is now going to be our previously oilified layer which we named, well, "Exponent Map" (easy, right?
Using the same settings, and our new exponent map, it should look a bit like this:

Much better! Right? Expect you may notice that instead of black spots and shapes, we now have white spots and shapes.
First, before we go any further, I'm going to adjust mine with some Brightness and Contrast. I used Brightness: 70, Contrast: 60, and it turned out pretty well:

The white spots didn't go away, sadly... but that's what we're getting to. Remember how I mentioned you shouldn't delete your Exponent Map layer just yet? Here's where it comes in. Drag it just above our New Base layer and set the layer mode to "Addition". Using the opacity setting, you can adjust your layer precisely until all that white stuff is canceled out. For me, after I used brightness and contrast, the opacity of my Exponent Map layer turned out to look just right at 30.0 opacity.
If you're having trouble finding the right opacity, you're probably trying too hard. Just be simple and work in increments of 10s (or 5s if you must). It should turn out just fine then.
Here's mine once again:

Exactly what I was hoping for!
Before / After:


I hope you guys enjoyed this tutorial and learned a lot from it.