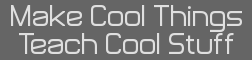- [GIMP] [Tutorial] Contour Lines and Moire Patterns
- 18 Dec 2007 07:41:47 pm
- Last edited by KermMartian on 25 Mar 2009 10:21:26 pm; edited 1 time in total
Step 1:
Create a new image of the desired size. Start with a random background by choosing Filter, Render, Clouds, Plasma, then click OK.
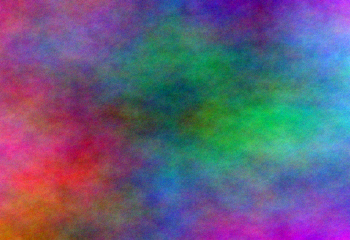
Step 2:
The contour comes from inherent quantization error in the gaussian blur algorithm. Start to generate this error by going to Filter, Blur, Gaussian Blur and choosing a blur of radius 110px horizontal and vertical.

Step 3:
For best results, at this stage you should switch to grayscale by choosing Colors, Desaturate, then checking the Lightness radio button and clicking OK. If you want a Moire-type pattern instead of a contour plot, do not perform the following blur. Otherwise, blur again by going to Filter, Repeat Gaussian Blur. Your result should be something like the following:

Step 4:
To find the quantization error and separate it from the smooth pattern, go to Filter, Edge Detect and choose the Edge... method. In the dialog box, choose Sobel edge detection using the smear mode, and turn up the amount to about 10. Apply the blur. Depending on the resolution of the image, you'll either have a contour plot or something that resembles a Moire pattern.
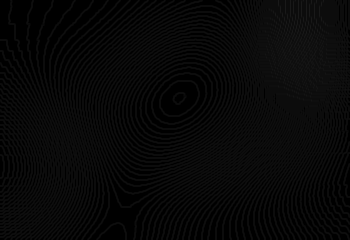
Step 5:
Now to bring out the pattern more vividly, we'll turn up the brightness and contrast. Go to Colors, Brightness and Contrast, and set Brightness and Contrast to your taste; I recommend Brightness at about 122 and Contrast around 119. If your lines are too close together, undo past the edge detection and Gaussian blur one or two times more.
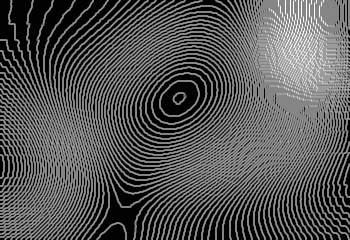
Going Further:
From here, there's a lot of things you can do with this image. One of the simplest is coloring it with Colors, Colorize, turning up the Saturation, and selecting a proper Hue. You can also overlay a grid pattern to create an interesting tech-ish effect. Post up variations if you make them!

Create a new image of the desired size. Start with a random background by choosing Filter, Render, Clouds, Plasma, then click OK.
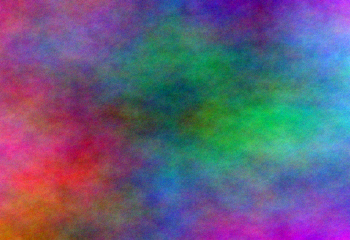
Step 2:
The contour comes from inherent quantization error in the gaussian blur algorithm. Start to generate this error by going to Filter, Blur, Gaussian Blur and choosing a blur of radius 110px horizontal and vertical.

Step 3:
For best results, at this stage you should switch to grayscale by choosing Colors, Desaturate, then checking the Lightness radio button and clicking OK. If you want a Moire-type pattern instead of a contour plot, do not perform the following blur. Otherwise, blur again by going to Filter, Repeat Gaussian Blur. Your result should be something like the following:

Step 4:
To find the quantization error and separate it from the smooth pattern, go to Filter, Edge Detect and choose the Edge... method. In the dialog box, choose Sobel edge detection using the smear mode, and turn up the amount to about 10. Apply the blur. Depending on the resolution of the image, you'll either have a contour plot or something that resembles a Moire pattern.
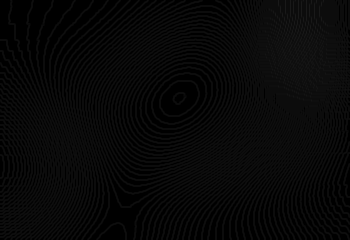
Step 5:
Now to bring out the pattern more vividly, we'll turn up the brightness and contrast. Go to Colors, Brightness and Contrast, and set Brightness and Contrast to your taste; I recommend Brightness at about 122 and Contrast around 119. If your lines are too close together, undo past the edge detection and Gaussian blur one or two times more.
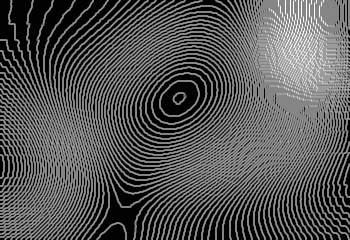
Going Further:
From here, there's a lot of things you can do with this image. One of the simplest is coloring it with Colors, Colorize, turning up the Saturation, and selecting a proper Hue. You can also overlay a grid pattern to create an interesting tech-ish effect. Post up variations if you make them!