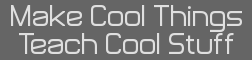In Part 1 of this Back-to-School Guide, I helped you decide what graphing calculator to buy. Perhaps you got a Casio Prizm, a TI-84 Plus Silver Edition, a TI-89, or even a TI-Nspire CX. Like any good student, now you want some educational programs to put on your calculator for math or science. Or if we're really being honest, you probably want some games to play during your commute and your breaks. In this article, I will teach you the simple steps to putting programs and games on your graphing calculator.
This article covers putting games, text editors, science and math programs, shells, levels, and any other calculator program you might find out on the internet on your TI-83, TI-83 Plus (or Silver Edition), TI-84 Plus (or Silver Edition), TI-89, TI-Nspire, or Casio Prizm. I'll tell you what cables you need, what software you need on your computer, and how to get files onto your calculator.
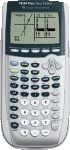
Also known as the TI-83+, TI-83+SE, TI-84+, and TI-84+SE, these calculators are unquestionably the most popular of Texas Instruments' graphing calculators, and millions of them are found in backpacks and classrooms across the world. For a TI-83 or TI-83 Plus, a SilverLink cable. You cannot use a simple mini-USB cable. You can buy the SilverLink cable at many office supply stores, or online. For a TI-84 Plus, you need only a standard USB to mini-USB cable. You also need transfer software on your computer. You can either use Texas Instruments' official TI-Connect Software or the community-made TILP II. Both work on Windows and Mac OS; if you have Linux, you must use TILP II. Finally, you also need some programs to put on your calculator!
:: For many games and program, you will need a shell. We recommend Doors CS 7, written by Cemetech's Kerm Martian. Just download it and send DoorsCS7.8xk to your calculator. Doors CS replaces the older, buggier MirageOS.
:: The best place to get programs and games is ticalc.org's TI-83+/84+ archives. They have thousands upon thousands of math and science programs, utilities, and games. We also have plenty of programs and games in Cemetech's TI-83+/84+ program archives
When you've downloaded all the necessary software and have your cable at the ready, here's the steps to put programs on your calculator:
1) Install TI-Connect or TILP on your computer before you plug in your cable. If you use TILP, you may also need to install the filter drivers that come with TILP.
2) Plug your cable into your computer, your calculator into your cable, then open either TI DeviceExplorer or TILP II. If the program does not find the calculator automatically, select which type of cable you're using and which calculator you have and try again.
3) Drag .8xp, .8xk, and other files to your calculator. Be sure to copy DoorsCS7.8xk first, then all of the .8x* or .83* files for the other games and programs you downloaded.
When your transfers complete, disconnect your calculator, and if applicable, run Doors CS 7 first to install its hooks and features. You will then be able to run your games and programs by clicking them in Doors CS or simply running them from the [PRGM] menu. Feel free to post in the attached topic if you receive any error messages you can't resolve or get stuck.
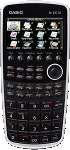
The Casio Prizm, also known as the fx-CG10 or fx-CG20, makes life easy for users. Plug it in with a mini-USB cable, and it simply shows up like a USB Flash Drive. You need no special cable, and no special software at all on your computer. Casio Prizm programs and games come in two flavors: BASIC programs and Add-Ins. You copy Add-Ins to the root (main) directory of your Prizm; Add-Ins always end with the extension ".g3a". BASIC programs, which end in ".g3m", need to go to the @MainMem/PROGRAM folder of the calculator. When you finish copying programs and games to your Prizm, just eject it and disconnect the mini-USB cable. You can get all the currently-available Prizm programs and games in the Cemetech Archives:
:: Casio Prizm (fx-CG10/fx-CG20) games and programs
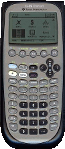
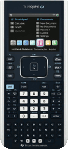
For the TI-89, you follow almost exactly the same steps as for the TI-83+/84+. You must use the SilverLink cable, and you can connect with either TI-Connect or TILP. As I mentioned in last year's article, Cemetech sadly has few TI-89 programmers, and over the years, the 68k community (those who program for the TI-89, TI-92, and Voyage 200 calculators) has declined faster than the z80 (TI-83, TI-83+/SE, TI-84+/SE) community. Nevertheless, there is a huge body of high-quality programs still available in the ticalc.org TI-89 archives, and the occasional new release does indeed still filter through.
The TI-Nspire is a bit of a wildcard. When it was first released, Texas Instruments didn't want it to be programmable, and they have only recently allowed Lua programs. There are not yet many Lua programs written for the Nspire, but you can get the ones that do exist in ticalc.org's TI-Nspire Lua archives. You will need the TI-Nspire Student Software from Texas Instruments, but it is a 30-day trial, after which you must pay for it. A free alternative is TILP, mentioned in the TI-83+/84+ section above. As with the TI-84+ series, you install the requisite software, download the programs/games you want, and plug the TI-Nspire into a mini-USB cable and thence into your computer. Simply drag the programs from your computer into the transfer software to copy them to your calculator. Note that you can not run TI-83+/84+ programs on your TI-Nspire.
I hope this guide helped you load programs and games onto your calculator! If you don't have a calculator yet, read Part 1 of our Back-to-School guide, which walks you through selecting a calculator. Look for our next guide coming soon, which will discuss learning to program, and learning to program calculators!