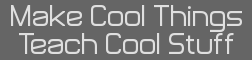- [Windows]Useful registry tweaks
- 15 Feb 2013 04:40:33 pm
- Last edited by Sarah on 16 Apr 2013 12:34:18 pm; edited 3 times in total
I'm surprised that there's not a stickied list of these here by now. Kerm ought to sticky this (Edit by Merth: Stickied).
The registry is a unique file that Windows uses. The file itself contains a massive hierarchy of 'keys' which act like folders for special values of several types: Strings, Binaries, DWORDs, QWORDs, Multi-Strings, and Expandable-Strings.
These values affect an astronomical number of functions within Windows. Installing programs almost invariably adds to the registry and/or edits existing components. Editing the registry can accomplish many things, increased convenience, hidden functions, etcetera.
This said, the registry is not something to mess with. One should only edit the registry if they know what they're doing, because a wrong change of critical registry values is capable of rendering your computer inoperable. Due to this, one should always create a system restore point prior to editing.
To edit the registry, you must use the handy RegEdit tool that comes with Windows. To access this tool quickly, use this key sequence:
Code:
Regedit acts quite identical to a file explorer, and you can treat it as such. The only real difference is editing values, which is simple.
Making a successful registry edit consists of three steps:
Alternatively, registry edits may be accomplished by creating and using a .reg file, or just using a .reg file made by someone else. These files can be made by exporting already-made edits with regedit, and can possibly be combined so that a single file installs multiple edits at a single time, making them much more convenient at times.
Without further ado, the list of useful edits ensues. Ones marked with an 8 will only work in Windows 8. Some of the listed edits may only work in either Windows 7 or 8.
Enable VerboseStatus
VerboseStatus is a hidden-away feature that changes the default "Please wait...", "Shutting down...", etcetera, messages that appear during bootup, logout, restart, or shutdown into information about what Windows is actually doing at that time. While it may simply be nice to know, it has valuable troubleshooting uses, such as determining what process is causing a slow boot time.
To enable VerboseStatus, navigate to:
Code:
There, create a DWORD value with the name of "VerboseStatus", then edit its value to 1. The edit takes effect after a reboot.
Remove Windows Update's ability to force a restart
Most of us have been there before. We're playing a fullscreen game, then all of a sudden, the game closes and your computer flashes "Restarting... Preparing updates..." at you. Rage ensues.
This edit simply removes Windows Update's ability to initiate a restart. It does not disable Windows Update itself or limit any other function of it - you will still be notified by Windows Update when there is an update that should be installed, and a prompt to restart, but you'll remain in control.
To apply this edit, navigate to:
Code:
Create a new DWORD value named "NoAutoRebootWithLoggedOnUsers", and edit its value to 1. This edit may or may not come into effect until after a reboot.
Skip the login screen(Automatic logon)
While this is definitely a potential security risk, there are probably many cases where someone might want to simply skip the login for a faster startup.
To activate Automatic Logon, navigate to:
Code:
Edit DefaultUsername and DefaultPassword to the username and password to be automatically logged, respectively. DefaultPassword may not exist. If so, create a new String value for it.
Then, create a new String value named AutoAdminLogon. Edit its value to 1. The feature becomes enabled after a reboot. To bypass the automatic login, hold down shift while Windows is booting up.
Remap/Disable Keys
This edit is particularly versatile. With it, one can alter the function of any keyboard key to that of another keyboard key. Disabling a key completely is done by simply remapping its function to a nonexistent key.
To apply an edit of this type, navigate to:
Code:
There, create a new binary value, named Scancode Map. To remap a key, its value follows this model:
Code:
AA is the number of keys you wish to remap, plus 1. BBBB is the key scan code that you want to remap TO, while CCCC is the key scan code that is BEING remapped. If you're remapping more keys, then repeat "BBBBCCCC" at X; otherwise ignore.
For example, to completely disable the Caps Lock key, and then remap Scroll Lock's function to be a Caps Lock key, this value is used:
Code:
Any key remapping only takes place after a reboot.
Edit the Context(Right-Click) Menu
This particular edit is as versatile and useful as it is difficult to implement. The difficulty stems from the fact that the Context borrows values from nooks and crannies scattered across the entire registry. Finding a particular key is a needle-in-the-haystack endeavor. As such, it's difficult to guide through it. As such, I'll go through independent edits in a list. All context menus should become effective immediately after the edit.
Add 'Encrypt/Decrypt' to file context menus:
This edit adds a function when right-clicking files, allowing you to easily encrypt or decrypt files at will. Encrypted files show their name in Windows Explorer as green.
To implement this, navigate to:
Code:
Create a new DWORD named EncryptionContextMenu and change its value to 1.
Add 'Take Ownership' to file context menus:
This edit enables the Context Menu to show the 'Take Ownership' option, eliminating the need to traverse many GUIs and windows for every single file.
This edit entails apply several complex edits. Instead of detailing them, to apply this edit, create a new text file and open it. Input this into it:
Code:
Then, save the text file as a .reg file(E.G. Anyname.reg). Open the file and agree to the prompts, and the edit should be installed.
Remove 'Gadgets', 'Screen Resolution', and/or 'Personalize' from the Desktop context menu:
While these context menu entries are among the easiest values to find, they're still high-difficulty because you must edit permissions for some reason.
Extra context menu items make the menu lag and take longer to load, and if you're normal at all, you definitely aren't going to be changing something like your screen resolution every day, making these good canidates for removal.
To remove one or more of these items, navigate to:
Code:
Right click the DesktopBackground key and select Permissions. For Windows 7, go into Advanced from the window that pops up. Select the Owners tab, then check Administrators and then select “Replace owner on subcontainers and objects”. For Windows 8, you must select 'Change Owner' from the permissions tab, and then type "Administrators" in the Match Name area. Select “Replace owner on subcontainers and objects” before finishing.
Back on the Permissions tab, select Administrators, and then check “Replace all child object permissions with inheritable permissions from this object” and click Apply.
Now, navigate to:
Code:
Inside are keys for Personalize, Display(Screen Resolution), and Gadgets(W7 only). To remove one from the context menu, simply delete the entire key.
Add 'Copy to Clipboard' to context menu when right-clicking text files:
This one may sound strange because you can already use Copy to Clipboard, but this enables you to copy an entire text file's contents without even opening it.
To enable this, navigate to:
Code:
Create a new key named "copytoclip". If you haven't already noticed, new keys automatically have a string value named (Default). In this case, edit that string's value to whatever you want the entry on the context menu to read, such as "Copy to Clipboard" or "Copy contents to clipboard". Now, create a new key in the same area, named "command", and edit the (Default) string created inside the new key to have a value of:
Code:
To allow the context menu option to appear on other filetypes, such as .html, you need to find their respective key inside the registry. You can simply copy your entire "copytoclip" key to apply it.
Add 'Defragment' to the context menu when right-clicking a drive:
This is another time-saving edit. It's fairly self-explanatory, so I'll move on. To apply, navigate to:
Code:
Create a new key named "runas" and change the value of the (Default) string inside to "Defragment". Then, create another new key named "command" and edit the value of its (Default) string to:
Code:
Alternatively, you can select your own defrag switch.
Add any application to the desktop context menu:
Fairly self explanatory in its use; fast access to programs you might not want cluttering your desktop. To apply an edit of this type, navigate to:
Code:
There, create a new key with a name of exactly what you want to appear in the context menu. Inside that key, create another key, again named "command". Change that (Default) string's value to the complete file path of the desired program, inside quotes. Certain system programs, such as notepad or regedit, are designed to only require their name and not their entire path.
Add 'Run as Administrator' to any filetype context menu:
If you're trying to toy with something like a .zip file inside protected directories, you'll find much use in this edit.
To apply this edit to a filetype, open HKEY_CLASSES_ROOT and then look for the key with the same name as the file extension you want to apply this edit to. Check the value of the (Default) string inside(This is the handling program), then go back to HKEY_CLASSES_ROOT and find another key that has the same name as the value of that string. Navigate to:
Code:
Where * is the name of the key that you just found. Right click the "command" key and select Export. Save the exported file wherever, then right click it and select edit. Inside, simply replace "open" with "runas". Save the file, then run it. Agree to the prompts, and the edit is completed.
Add 'Open with Notepad' to context menu for all files(Including unknown and ones without extensions):
Especially in the case of extensionless files, which cannot receive program associations at all, this becomes useful by not requiring you to use the 'select program to open' dialogue. To apply this edit, navigate to:
Code:
Create a new key named "Open with Notepad". Inside, create another key named "command". Set the value of its (Default) string to:
Code:
Disable the 'Send to' folder in the context menu:
If you don't use it very much, removing it can save space. Navigate to:
Code:
Inside, edit the value of the (Default) string by simply blanking it.
Hide any context menu entry:
Instead of removing entries from context menus, you can simply change them to only show in the menu from Shift+RClicks. To apply this edit, navigate to the key containing the strings of context menu entries that identify the function of the item. There, create a new String named Extended and edit its value to 1. This affects all context handlers in the same key, and they can't be separated.
Disable Window Update's ability to alter the default function of the Start Menu power button
If you've defined a default operation for the start menu's power button, such as Hibernate, you may one day accidentally restart your computer because of Windows Update changing it. This can lead to loss of work, and is just plain annoying.
To apply this edit, navigate to:
Code:
Create a new DWORD named "NoAUAsDefaultShutdownOption", and change its value to 1. This change becomes effective immediately. The 'Shutdown and Install Updates' option is still available in the extended menu right next to the power button.
Disable the 'Use the Web Service to find the correct program' dialogue
Not only does this dialogue box unnecessarily complicate the process of opening extensionless files or unassociated extension files, the web service rarely, if ever, works. This edit simply skips its appearance directly to the 'Select Program to open with' dialogue.
To apply this edit, navigate to:
Code:
Create a new DWORD named 'NoInternetOpenWith' and change its value to 1. This edit should take effect immediately.
Alter or disable Aero features
Aero is the UI that Windows 7 uses. It employs several features and shortcuts, most of which Windows 8 also uses(Meaning that most of these should work with W . Each of the following changes require relogging.
. Each of the following changes require relogging.
Disable Aero Shake:
Aero Shake is a shortcut triggered by click and dragging any window and shaking it back and forth quickly, causing every other window to minimize. To disable it, navigate to:
Code:
Create a new DWORD value named 'NoWindowMinimizingShortcuts' and change its value to 1.
Make the taskbar buttons open the last active window:
Aero causes windows of the same type to fall into a single icon, which, upon clicking, shows thumbnails from each open window, and select one to open. This edit simply makes it so the last one of those you've touched is automatically opened. To apply this edit, navigate to:
Code:
Create a new DWORD named 'LastActiveClick', and change its value to 1.
Change the speed at which window thumbnails appear while hovering over taskbar buttons:
By default, there's a delay before Aero shows the thumbnails of windows while you hover over the taskbar. To change this delay, navigate to:
Code:
Create a new DWORD named 'ExtendedUIHoverTime' and change its value to any number - this number directly determines the delay in milliseconds. Setting the value to 1 is essentially instantaneous.
Change the speed of Aero Peek:
Aero Peek is that little button in the bottom right of the screen, to the side of the clock. By hovering over it, after a delay, all open windows turn clear. Moving the mouse away negates the effect. To change the default delay, navigate to:
Code:
Create a new DWORD named 'DesktopLivePreviewHoverTime' and edit its value - the number directly determines the delay in milliseconds.
8:Disable touchpad swipe gestures
By default, Windows 8 enables several touchpad gestures. If you're too used to using the touchpad in a certain way, these gestures may become severely annoying. To disable them, create a new text file and edit it; input:
Code:
Then, save the text file as a .reg file(E.G. Anyname.reg). Open the file and agree to the prompts, and the edit should be installed.
8:Change the max number of rows on the Start Screen
If you want to fit more Metro apps onto your screen, there's unfortunately no convenient options to change how many rows you can fit at once. The only way to do this, is to navigate to:
Code:
Create a new DWORD named 'Layout_MaximumRowCount'. Change its value to whatever you want the maximum number to be.
8:Enable any filetype to be pinned on the start screen
By default, Windows only allows a select few types of files to be pinned on the Start Screen. If you like the Start Screen, you may eventually run into a time where you can't get what you want on the screen. To enable any type of file to be pinned, create a .reg file with the following:
Code:
Save and execute the file, and the edit should be installed.
Completely disable all notification balloons
The notification balloons that Windows uses can sometimes be helpful, but more than often they state obvious, melodramatic, or repeated information, and they can become exceedingly annoying.
To completely disable all notification balloons, navigate to:
Code:
Create a new DWORD named 'EnableBalloonTips' and keep its value at 0. The change becomes effective after a reboot.
Remove the "- Shortcut" text automatically appended to shortcuts you create:
Windows Explorer will automatically add some text onto the end of shortcuts you create. I'm not sure why, since shortcuts obviously have a different filetype (.lnk) and you wouldn't need to know it's a shortcut.
To remove the text added, navigate to:
Code:
Look for an existing binary value named "link". One of its binary values will be something like "1e" or "18". Simply edit that single value to "00" to disable automatic text appending. This edit takes effect after a reboot.
These are all I have for the moment. Feel free to post any other useful edits you may discover.
The registry is a unique file that Windows uses. The file itself contains a massive hierarchy of 'keys' which act like folders for special values of several types: Strings, Binaries, DWORDs, QWORDs, Multi-Strings, and Expandable-Strings.
These values affect an astronomical number of functions within Windows. Installing programs almost invariably adds to the registry and/or edits existing components. Editing the registry can accomplish many things, increased convenience, hidden functions, etcetera.
This said, the registry is not something to mess with. One should only edit the registry if they know what they're doing, because a wrong change of critical registry values is capable of rendering your computer inoperable. Due to this, one should always create a system restore point prior to editing.
To edit the registry, you must use the handy RegEdit tool that comes with Windows. To access this tool quickly, use this key sequence:
Code:
Windows key+R►Type 'regedit'►Enter.Making a successful registry edit consists of three steps:
- 1) Navigate to the correct key path. The location must be exact. In this list of registry edits, you may run into non-existent paths. When that occurs, you must create the keys yourself.
2*) Create value(s) inside that key. They must be the correct type of value, and their names must be exactly the same as indicated. If the value already exists, then this step is skipped.
3*) Edit the value(s). The value must be exactly as specified.
*) In some cases, instead of creating or editing values, you're deleting existing ones. You should always use RegEdit's export function to save backups of deleted keys/values. Backups are of a unique filetype and can be readded to the registry simply by opening them.
Alternatively, registry edits may be accomplished by creating and using a .reg file, or just using a .reg file made by someone else. These files can be made by exporting already-made edits with regedit, and can possibly be combined so that a single file installs multiple edits at a single time, making them much more convenient at times.
Without further ado, the list of useful edits ensues. Ones marked with an 8 will only work in Windows 8. Some of the listed edits may only work in either Windows 7 or 8.
Enable VerboseStatus
VerboseStatus is a hidden-away feature that changes the default "Please wait...", "Shutting down...", etcetera, messages that appear during bootup, logout, restart, or shutdown into information about what Windows is actually doing at that time. While it may simply be nice to know, it has valuable troubleshooting uses, such as determining what process is causing a slow boot time.
To enable VerboseStatus, navigate to:
Code:
HKEY_LOCAL_MACHINE\SOFTWARE\Microsoft\
Windows\CurrentVersion\Policies\SystemThere, create a DWORD value with the name of "VerboseStatus", then edit its value to 1. The edit takes effect after a reboot.
Remove Windows Update's ability to force a restart
Most of us have been there before. We're playing a fullscreen game, then all of a sudden, the game closes and your computer flashes "Restarting... Preparing updates..." at you. Rage ensues.
This edit simply removes Windows Update's ability to initiate a restart. It does not disable Windows Update itself or limit any other function of it - you will still be notified by Windows Update when there is an update that should be installed, and a prompt to restart, but you'll remain in control.
To apply this edit, navigate to:
Code:
HKEY_LOCAL_MACHINE\SOFTWARE\Policies\Microsoft\Windows\WindowsUpdate\AUCreate a new DWORD value named "NoAutoRebootWithLoggedOnUsers", and edit its value to 1. This edit may or may not come into effect until after a reboot.
Skip the login screen(Automatic logon)
While this is definitely a potential security risk, there are probably many cases where someone might want to simply skip the login for a faster startup.
To activate Automatic Logon, navigate to:
Code:
HKEY_LOCAL_MACHINE\SOFTWARE\Microsoft\Windows NT\CurrentVersion\WinlogonEdit DefaultUsername and DefaultPassword to the username and password to be automatically logged, respectively. DefaultPassword may not exist. If so, create a new String value for it.
Then, create a new String value named AutoAdminLogon. Edit its value to 1. The feature becomes enabled after a reboot. To bypass the automatic login, hold down shift while Windows is booting up.
Remap/Disable Keys
This edit is particularly versatile. With it, one can alter the function of any keyboard key to that of another keyboard key. Disabling a key completely is done by simply remapping its function to a nonexistent key.
To apply an edit of this type, navigate to:
Code:
HKEY_LOCAL_MACHINE\SYSTEM\CurrentControlSet\Control\Keyboard LayoutThere, create a new binary value, named Scancode Map. To remap a key, its value follows this model:
Code:
00000000 00000000 AA000000 BBBBCCCC X 00000000AA is the number of keys you wish to remap, plus 1. BBBB is the key scan code that you want to remap TO, while CCCC is the key scan code that is BEING remapped. If you're remapping more keys, then repeat "BBBBCCCC" at X; otherwise ignore.
For example, to completely disable the Caps Lock key, and then remap Scroll Lock's function to be a Caps Lock key, this value is used:
Code:
00000000 00000000 03000000 00003A00 3A004600 00000000Any key remapping only takes place after a reboot.
Edit the Context(Right-Click) Menu
This particular edit is as versatile and useful as it is difficult to implement. The difficulty stems from the fact that the Context borrows values from nooks and crannies scattered across the entire registry. Finding a particular key is a needle-in-the-haystack endeavor. As such, it's difficult to guide through it. As such, I'll go through independent edits in a list. All context menus should become effective immediately after the edit.
Add 'Encrypt/Decrypt' to file context menus:
This edit adds a function when right-clicking files, allowing you to easily encrypt or decrypt files at will. Encrypted files show their name in Windows Explorer as green.
To implement this, navigate to:
Code:
HKEY_CURRENT_USER\Software\Microsoft\Windows\CurrentVersion\Explorer\AdvancedCreate a new DWORD named EncryptionContextMenu and change its value to 1.
Add 'Take Ownership' to file context menus:
This edit enables the Context Menu to show the 'Take Ownership' option, eliminating the need to traverse many GUIs and windows for every single file.
This edit entails apply several complex edits. Instead of detailing them, to apply this edit, create a new text file and open it. Input this into it:
Code:
Windows Registry Editor Version 5.00
[HKEY_CLASSES_ROOT\*\shell\runas]
@="Take Ownership"
"Extended"=""
"NoWorkingDirectory"=""
[HKEY_CLASSES_ROOT\*\shell\runas\command]
@="cmd.exe /c takeown /f \"%1\" && icacls \"%1\" /grant administrators:F"
"IsolatedCommand"="cmd.exe /c takeown /f \"%1\" && icacls \"%1\" /grant administrators:F"
[HKEY_CLASSES_ROOT\Directory\shell\runas]
@="Take Ownership"
"Extended"=""
"NoWorkingDirectory"=""
[HKEY_CLASSES_ROOT\Directory\shell\runas\command]
@="cmd.exe /c takeown /f \"%1\" /r /d y && icacls \"%1\" /grant administrators:F /t"
"IsolatedCommand"="cmd.exe /c takeown /f \"%1\" /r /d y && icacls \"%1\" /grant administrators:F /t"Then, save the text file as a .reg file(E.G. Anyname.reg). Open the file and agree to the prompts, and the edit should be installed.
Remove 'Gadgets', 'Screen Resolution', and/or 'Personalize' from the Desktop context menu:
While these context menu entries are among the easiest values to find, they're still high-difficulty because you must edit permissions for some reason.
Extra context menu items make the menu lag and take longer to load, and if you're normal at all, you definitely aren't going to be changing something like your screen resolution every day, making these good canidates for removal.
To remove one or more of these items, navigate to:
Code:
HKEY_CLASSES_ROOT\DesktopBackgroundRight click the DesktopBackground key and select Permissions. For Windows 7, go into Advanced from the window that pops up. Select the Owners tab, then check Administrators and then select “Replace owner on subcontainers and objects”. For Windows 8, you must select 'Change Owner' from the permissions tab, and then type "Administrators" in the Match Name area. Select “Replace owner on subcontainers and objects” before finishing.
Back on the Permissions tab, select Administrators, and then check “Replace all child object permissions with inheritable permissions from this object” and click Apply.
Now, navigate to:
Code:
HKEY_CLASSES_ROOT\DesktopBackground\ShellInside are keys for Personalize, Display(Screen Resolution), and Gadgets(W7 only). To remove one from the context menu, simply delete the entire key.
Add 'Copy to Clipboard' to context menu when right-clicking text files:
This one may sound strange because you can already use Copy to Clipboard, but this enables you to copy an entire text file's contents without even opening it.
To enable this, navigate to:
Code:
HKEY_CLASSES_ROOT\txtfile\shellCreate a new key named "copytoclip". If you haven't already noticed, new keys automatically have a string value named (Default). In this case, edit that string's value to whatever you want the entry on the context menu to read, such as "Copy to Clipboard" or "Copy contents to clipboard". Now, create a new key in the same area, named "command", and edit the (Default) string created inside the new key to have a value of:
Code:
cmd /c clip < "%1"To allow the context menu option to appear on other filetypes, such as .html, you need to find their respective key inside the registry. You can simply copy your entire "copytoclip" key to apply it.
Add 'Defragment' to the context menu when right-clicking a drive:
This is another time-saving edit. It's fairly self-explanatory, so I'll move on. To apply, navigate to:
Code:
HKEY_CLASSES_ROOT\Drive\shellCreate a new key named "runas" and change the value of the (Default) string inside to "Defragment". Then, create another new key named "command" and edit the value of its (Default) string to:
Code:
defrag %1 -vAlternatively, you can select your own defrag switch.
Add any application to the desktop context menu:
Fairly self explanatory in its use; fast access to programs you might not want cluttering your desktop. To apply an edit of this type, navigate to:
Code:
HKEY_CLASSES_ROOT\Directory\Background\shellThere, create a new key with a name of exactly what you want to appear in the context menu. Inside that key, create another key, again named "command". Change that (Default) string's value to the complete file path of the desired program, inside quotes. Certain system programs, such as notepad or regedit, are designed to only require their name and not their entire path.
Add 'Run as Administrator' to any filetype context menu:
If you're trying to toy with something like a .zip file inside protected directories, you'll find much use in this edit.
To apply this edit to a filetype, open HKEY_CLASSES_ROOT and then look for the key with the same name as the file extension you want to apply this edit to. Check the value of the (Default) string inside(This is the handling program), then go back to HKEY_CLASSES_ROOT and find another key that has the same name as the value of that string. Navigate to:
Code:
HKEY_CLASSES_ROOT/*/shell/open/commandWhere * is the name of the key that you just found. Right click the "command" key and select Export. Save the exported file wherever, then right click it and select edit. Inside, simply replace "open" with "runas". Save the file, then run it. Agree to the prompts, and the edit is completed.
Add 'Open with Notepad' to context menu for all files(Including unknown and ones without extensions):
Especially in the case of extensionless files, which cannot receive program associations at all, this becomes useful by not requiring you to use the 'select program to open' dialogue. To apply this edit, navigate to:
Code:
HKEY_CLASSES_ROOT\*\shellCreate a new key named "Open with Notepad". Inside, create another key named "command". Set the value of its (Default) string to:
Code:
notepad.exe %1Disable the 'Send to' folder in the context menu:
If you don't use it very much, removing it can save space. Navigate to:
Code:
HKEY_CLASSES_ROOT\AllFilesystemObjects\shellex\ContextMenuHandlers\Send ToInside, edit the value of the (Default) string by simply blanking it.
Hide any context menu entry:
Instead of removing entries from context menus, you can simply change them to only show in the menu from Shift+RClicks. To apply this edit, navigate to the key containing the strings of context menu entries that identify the function of the item. There, create a new String named Extended and edit its value to 1. This affects all context handlers in the same key, and they can't be separated.
Disable Window Update's ability to alter the default function of the Start Menu power button
If you've defined a default operation for the start menu's power button, such as Hibernate, you may one day accidentally restart your computer because of Windows Update changing it. This can lead to loss of work, and is just plain annoying.
To apply this edit, navigate to:
Code:
HKEY_CURRENT_USER\Software\Policies\Microsoft\Windows\WindowsUpdate\AUCreate a new DWORD named "NoAUAsDefaultShutdownOption", and change its value to 1. This change becomes effective immediately. The 'Shutdown and Install Updates' option is still available in the extended menu right next to the power button.
Disable the 'Use the Web Service to find the correct program' dialogue
Not only does this dialogue box unnecessarily complicate the process of opening extensionless files or unassociated extension files, the web service rarely, if ever, works. This edit simply skips its appearance directly to the 'Select Program to open with' dialogue.
To apply this edit, navigate to:
Code:
HKEY_LOCAL_MACHINE\SOFTWARE\Microsoft\Windows\CurrentVersion\Policies\ExplorerCreate a new DWORD named 'NoInternetOpenWith' and change its value to 1. This edit should take effect immediately.
Alter or disable Aero features
Aero is the UI that Windows 7 uses. It employs several features and shortcuts, most of which Windows 8 also uses(Meaning that most of these should work with W
Disable Aero Shake:
Aero Shake is a shortcut triggered by click and dragging any window and shaking it back and forth quickly, causing every other window to minimize. To disable it, navigate to:
Code:
HKEY_CURRENT_USER\Software\Policies\Microsoft\Windows\ExplorerCreate a new DWORD value named 'NoWindowMinimizingShortcuts' and change its value to 1.
Make the taskbar buttons open the last active window:
Aero causes windows of the same type to fall into a single icon, which, upon clicking, shows thumbnails from each open window, and select one to open. This edit simply makes it so the last one of those you've touched is automatically opened. To apply this edit, navigate to:
Code:
HKEY_CURRENT_USER\Software\Microsoft\Windows\CurrentVersion\Explorer\AdvancedCreate a new DWORD named 'LastActiveClick', and change its value to 1.
Change the speed at which window thumbnails appear while hovering over taskbar buttons:
By default, there's a delay before Aero shows the thumbnails of windows while you hover over the taskbar. To change this delay, navigate to:
Code:
HKEY_CURRENT_USER\Software\Microsoft\Windows\CurrentVersion\Explorer\AdvancedCreate a new DWORD named 'ExtendedUIHoverTime' and change its value to any number - this number directly determines the delay in milliseconds. Setting the value to 1 is essentially instantaneous.
Change the speed of Aero Peek:
Aero Peek is that little button in the bottom right of the screen, to the side of the clock. By hovering over it, after a delay, all open windows turn clear. Moving the mouse away negates the effect. To change the default delay, navigate to:
Code:
HKEY_CURRENT_USER\Software\Microsoft\Windows\CurrentVersion\Explorer\AdvancedCreate a new DWORD named 'DesktopLivePreviewHoverTime' and edit its value - the number directly determines the delay in milliseconds.
8:Disable touchpad swipe gestures
By default, Windows 8 enables several touchpad gestures. If you're too used to using the touchpad in a certain way, these gestures may become severely annoying. To disable them, create a new text file and edit it; input:
Code:
Windows Registry Editor Version 5.00
[HKEY_CURRENT_USER\Software\Synaptics\SynTPEnh\ZoneConfig\TouchPadPS2\Right Edge Pull]
"ActionType"=dword:00000000
[HKEY_CURRENT_USER\Software\Synaptics\SynTPEnh\ZoneConfig\TouchPadPS2\Left Edge Pull]
"ActionType"=dword:00000000
[HKEY_CURRENT_USER\Software\Synaptics\SynTPEnh\ZoneConfig\TouchPadPS2\Right Edge Pull Extended Zone]
"ActionType"=dword:00000000
[HKEY_CURRENT_USER\Software\Synaptics\SynTPEnh\ZoneConfig\TouchPadPS2\Top Edge Pull]
"ActionType"=dword:00000000Then, save the text file as a .reg file(E.G. Anyname.reg). Open the file and agree to the prompts, and the edit should be installed.
8:Change the max number of rows on the Start Screen
If you want to fit more Metro apps onto your screen, there's unfortunately no convenient options to change how many rows you can fit at once. The only way to do this, is to navigate to:
Code:
HKEY_CURRENT_USER\Software\Microsoft\Windows\CurrentVersion\ImmersiveShell\GridCreate a new DWORD named 'Layout_MaximumRowCount'. Change its value to whatever you want the maximum number to be.
8:Enable any filetype to be pinned on the start screen
By default, Windows only allows a select few types of files to be pinned on the Start Screen. If you like the Start Screen, you may eventually run into a time where you can't get what you want on the screen. To enable any type of file to be pinned, create a .reg file with the following:
Code:
Windows Registry Editor Version 5.00
[HKEY_CLASSES_ROOT\*\shell\pintostartscreen]
“MUIVerb”=”@shell32.dll,-51201″
“NeverDefault”=”"
“Description”=”@shell32.dll,-51202″
“MultiSelectModel”=”Single”
[HKEY_CLASSES_ROOT\*\shell\pintostartscreen\command]
“DelegateExecute”=”{470C0EBD-5D73-4d58-9CED-E91E22E23282}”Save and execute the file, and the edit should be installed.
Completely disable all notification balloons
The notification balloons that Windows uses can sometimes be helpful, but more than often they state obvious, melodramatic, or repeated information, and they can become exceedingly annoying.
To completely disable all notification balloons, navigate to:
Code:
HKEY_CURRENT_USER\Software\Microsoft\Windows\CurrentVersion\Explorer\AdvancedCreate a new DWORD named 'EnableBalloonTips' and keep its value at 0. The change becomes effective after a reboot.
Remove the "- Shortcut" text automatically appended to shortcuts you create:
Windows Explorer will automatically add some text onto the end of shortcuts you create. I'm not sure why, since shortcuts obviously have a different filetype (.lnk) and you wouldn't need to know it's a shortcut.
To remove the text added, navigate to:
Code:
HKEY_CURRENT_USER\Software\Microsoft\Windows\CurrentVersion\ExplorerLook for an existing binary value named "link". One of its binary values will be something like "1e" or "18". Simply edit that single value to "00" to disable automatic text appending. This edit takes effect after a reboot.
These are all I have for the moment. Feel free to post any other useful edits you may discover.